Convert AutoCAD Project to Native Revit Model - Pipes Workflow
- Bill Allen
- Jan 24, 2023
- 1 min read
Updated: Jul 20, 2023

1 | Insert or Link AutoCAD File
You can insert of link an AutoCAD file to Revit using the “Link CAD” button.
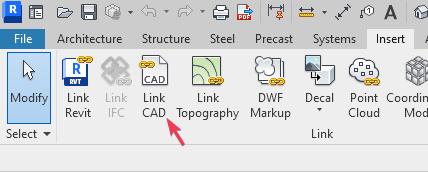
Be aware of what options you choose, especially “Correct lines that are slightly off axis” as it may influence the location of the geometry that Helix produces.

2 | Query AutoCAD File
You will want to query your AutoCAD file to confirm which layers you’d like to convert to Revit elements.


3 | Map AutoCAD Element With Helix
Open up Helix under the EvolveLAB tab and select the “Map/Load DWG”

Select the same layer we queried earlier.
Select the Revit category you’d like to convert the AutoCAD file to.
Choose which system family you’d like to use.
Make sure centerline is turned off for pipe
(Optional) Chose other layers you’d like to convert to Revit families

4 | Create Revit Elements
Press “Create Elements”


(Optional) Take the day off to go golfing and tell your boss it took you all day.
To download or try Helix, you can click this link.


