Designing Theme Parks With BIM - Part 2 of 3 - New Themes, New Challenge
- Bill Allen
- Jan 24, 2023
- 8 min read
In this part 2 of 3 series on "Designing Theme Parks With BIM", we focus on a new project that we partnered with DTJ Design on. This one was uniquely challenging as instead of one consistent theme like the first theme park we worked on Chongqing Playa Maya Water Park, this one had 3 themes - The Lost Civilization, Land of Legends, and The Secret Warf.

Image curtesy of DTJ Design
Modeling Ancient Architecture
The land of legends had this classical Greek architecture with decorative Fascia’s, detailed domes, and sculptural columns which became a very unique challenge for designing in Revit.

We used a series of sweeps and arrays in Revit to accomplish modeling of the domes.

Parametric Modeling
Also, complex architecture doesn't have to be static geometry. We built parametric columns that were formulaically driven with type drop downs for different features needed in different buildings.

Modeling Uncategorical elements
A common theme (no pun intended) when modeling theme parks is the shear amount of geometry that doesn’t fit into a Revit category. “Generic Model” and “Specialty Equipment” are some of the most common and usually the most abused. Further, there is a lot of information that is NOT repeatable. When was the last time you need to model an ancient explorer’s ship multiple times throughout a project? With these types of geometry, it’s best to “model in-place” this content

Further the “Void” tool in Revit is completely underutilized. We used the out of the box modeling tools to model the sails on the sail boat simply by creating an extrusion and void.

Modifying Sculptures For Revit

In this example we pulled this character from the SketchUp Warehouse to give us a good starting point. The extremely tedious process and steps are as follows...
1. Import mesh into 3dsMax
2. Select the object
3. On the palette on the right got to “Modify” tab
4. Looking at the modifier stack, if the object isn’t’ an editable mesh à go to the “Modifier List” pulldown à Select “Edit Mesh”
5. In the tools below the modifier stack, in the “Selection” group, pick the “Edge” Icon to select edge sub objects
6. Select the edges
7. In the tools below the modifier stack, scroll down to the bottom group “Surface Properties à Select “Invisible”
8. Because Revit prefers to select objects using edges (rather than faces), a few edges still need to be visible. Newer versions of Revit allow you to select by face, but it can still be an issue if you don’t have a couple of edges to select.
9. Select a few edges on the bottom of the object à Select “Visible”
10. Turn off the “edge” sub-object select in the “Select” group
11. With the object selected click on the 3DS Max Icon in the upper left à “Export” à “Export Selected”
12. Pick a location and file name
13. Change “Save as type:” à “ AutoCAD (*.dxf)
14. Slick “Save”
15. In the “Export ot AutoCAD file” dialog change “Export Version” to AutoCAD 2007 DXF or AutoCAD 2004 DXF”. The other settings don’t matter in this instance, but exporting as 2004 or 2007 does matter.
16. Click “Ok”
17. Open the exported DXF file in AutoCAD
18. If it worked, only the edges that you left visible will be visible.
19. Click on the “Layer Properties” button
20. Click on the “New Layer” button
21. Give the layer an appropriate name for the object. This will allow you to assign materials and change the line weights for the mesh in Revit
22. Change the layer’s color to white
23. Select the Object à using the layer pull down, change the object layer to the new layer
24. Verify that under the properties group on the Ribbon, the object color, line weight, and linotype are all set to “By Layer”
25. Save (either as a DXF or DWG)
26. In Revit à create a new family or in your project under the “Architecture” tab à “Component” button à “Model in-Place”. The type of family should match what the object is. Generic Models or Masses are typically good choices
27. In the family à “Insert” tab à “Link CAD” or “Import CAD” (Link CAD will only be available in “Model In-Place” families.
28. Select your DXF or DWG file and place it (don’t forget to check the “Import Units” and the “Positioning”)
29. The mesh object will come in as an outline with only the edges you left visible still there.

Decorative Details
Many of the decorative elements were a combination of voids, extrusions, and model lines built into families that didn’t necessarily need to be parametric, so we kept these simpler.

Converting CAD Files to Revit
Another challenge when working on theme park projects is the shear amount of detail from the ride consultant files. Ride consultants will model every nut and bolt is SketchUp which causes major performance issues in Revit.

Conversion of DWG or DXF files to something suitable for Revit is a lengthy process, but necessary for eliminating extraneous edges for complex triangulated forms. The process described here is focused around five main concepts:
1. Split geometry into layers based on the materials to be assigned;
2. Make edges invisible for the mesh geometry in 3ds Max;
3. Export the geometry in layers from 3ds Max to the 2007 DXF format and import it into AutoCAD;
4. Set all geometry to the correct layer, and set all geometry to use white lines in AutoCAD;
5. Import the geometry into a Revit family and use Object Styles to set the materials for each Imported Category subcategory made automatically for the layers.
Starting with SketchUp
It’s not necessary to begin with SketchUp, but SketchUp is easy to work with for organizing the geometry into layers.
1. When beginning with SketchUp, all geometry faces must belong to a layer that corresponds the material it will receive in Revit. It is easiest to first explode groups of components in SketchUp if they exist, so they can be reduced to basic geometry. If geometry is not exploded, 3ds Max will treat the component’s layer as the layer for all subcomponents. Also, geometry may need to be detached from other geometry in 3ds Max if exploding components has not been done beforehand.

2. Also, it is a best practice, but not always necessary to ensure all faces are oriented outward for solids. Changing the face Back Face color to red will assist in determining which faces need flipped with the Reverse Faces tool. 3ds Max may have a hard time displaying the geometry if its faces are reversed.

3. Assign all geometry faces to their appropriate layer based on the material they should receive in Revit. Setting the UI to display geometry by layer will help with showing which faces have been assigned to a layer. Materials painted in SketchUp are irrelevant for this workflow, as only the layers matter.

4. Once the geometry has been assigned to the correct layers, save the SketchUp file as a SketchUp Version 8 file. Do not save to any format newer since 3ds Max cannot import newer formats.

Using 3ds Max to Clean Up Edges
3ds Max is critical in removing the edges of the geometry. It is also useful for organizing the geometry into layers if it wasn’t already done in SketchUp.
1. In 3ds Max, import the Sketchup file. During import, do not import the cameras or daylight system, but do skip hidden objects and split objects by layer.

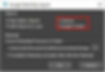
2. Use the Layer Explorer to verify all layers came through in the import.

3. If more than one object is under a layer, select one of the objects. In the modify tab scroll down to the Edit Geometry section and click Attach List. This will allow you to select any object to attach to the active object and thus reduce the number of operations that will need to be performed on the geometry. Do this instead of grouping objects since groups will not work for controlling layer materials later. When attaching, use the Do Not Modify Mat IDs or Material option since neither matter and will only take more time.


4. If any object fails to attach, most likely it can be deleted, which also includes spline objects. Once the layers have one object under them, use a Pro-Optimizer modifier to calculate the number of faces, and reduce the vertex count. The number of faces must be under 32,000 for the object being exported. Once done, right-click on the Pro-Optimizer modifier, select collapse all, and click Yes on the next prompt.

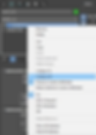
5. Next, activate edge selection. Use CTRL+A to select all edges. Scroll down to the Surface Properties section and set all edges to Invisible. Then, select just 3 edges and set them to Visible. Deactivate the select edges tool and select the Editable Mesh in the modifier stack window such that the entire object becomes selected (will highlight blue).

6. If some of the layers are not properly named, right click on them and rename them prior to the next portion where their object will be exported.

7. Next, export just the selected object geometry and save it to the 2007 DXF format. Repeat the processes for all other layers and objects.



Using AutoCAD to Set Layer Properties
AutoCAD must be used to set all layers to a White color, and all objects to their appropriate layer and using a White color. The layer’s color does not necessarily make all object edges white, and therefore must be done in the object’s properties and the Layer Properties Manager. You will know the previous steps in 3ds Max worked if the 2007 DXF format file only shows the edges set to visible when the AutoCAD window is set to display wireframe.
1. Open the DXFs in AutoCAD, unlock their ASHADE layer, and set the layer colors to White.

2. Also, use CTRL+A to select all objects in the view and change the appropriate layer, and set their color to White.

3. Save the DXF to the 2007 DXF format and click No when closing the file. Repeat the process for each DXF file saved for the layers.


Importing the geometry into a revit family
1. In Revit, start a new Generic Model family and import each DXF file. Since each object layer that was exported as a separate DXF will have a known origin, they should import oriented relative to the other DXF files. With all imports selected, unpin them and move them to a reference location near the origin point of the family file

2. Imported objects in Revit can only receive materials by Object Style overrides, and one is generated for each layer of the CAD file imported. From the Object Style overrides in the project and family editor environments, materials can be assigned, but only at the family editor or project level, but not for linked projects.

3. This long process of converting CAD geometry to DXF and into a Revit family will allow the geometry to be used in Revit without edges for every face and allow application of materials. If the process was done correctly, a family’s geometry will color based on the material assigned to its Object Style subcategory. If it doesn’t receive a material, then most likely something was missed in the AutoCAD steps, such as forgetting to make a layer’s color White.

Shameless Plug - SketchUp to Revit
A small digression and shameless plug - A better approach that was not available at the time would be the use of Helix. Helix is an interoperability tool the we created at EvolveLAB that converts SketchUp geometry to native Revit geometry.

Below is a finished example that translated a SketchUp model to Revit using Helix to remove all triangulated edges without a long series of clicks and picks. For a tutorial on how to Use Helix for this process, you can visit: https://forum.evolvelab.io/t/convert-sketchup-3d-warehouse-component-to-revit-v2-2-3/36


Overall the project was very challenging, but equally extremely fulfilling to work on. We really appreciated the opportunity to work with DTJ Design on this project, and look forward to helping you out any way we can!
About the Author

Bill Allen
President, EvolveLAB
Bill Allen is CEO, and President of EvolveLAB, Disrupt Repeat, and On Point Scans. These firms synergistically help Architects, Engineers, and Contractors optimize the built environment. He has over 15 years of experience managing technology for buildings in the AEC industry for cutting edge firms. Bill Allen has been a keynote speaker as well as featured speaker at multiple events.


