Hacking View Title Positions (before Revit 2022)
- Bill Allen
- Jan 24, 2023
- 5 min read
“We didn’t go to design school to figure out how to put the view title [in the correct spot].”
- Ames Hardt, Design Application Specialist at EvolveLAB
This post is a follow up to our discussion with Ruth Parr from LS3P during an hour-long EvolveLAB Live session on 8/19/21. You can watch the recording here.
The Problem
The ability to move a View Title in Revit has been a long-desired feature, and it has recently been exposed in the API with the release of the Revit 2022's LabelOffset property for Viewports. This will be a big improvement for projects in the latest release, though if you are like many of the worlds large AEC firms, you most likely have active projects in earlier versions of Revit where this feature is not available. Switching to a new version of Revit is a massive undertaking (templates, libraries, consultants, etc), and not all projects are even capable of upgrading. That leaves many of us working in versions where the view titles need to move but they don't have access to the new LabelOffset property.
LS3P is an architecture and interior design firm in the Southeastern United States. Their Strategic BIM Manager, Ruth Parr, is a licensed architect who guides and supports the firm’s visionary efforts to advance the quality of LS3P’s firmwide BIM content, processes, and deliverables. Each of LS3P’s new project files includes a full set of sheets and a collection of scope boxes that determine the extents of the project's plans and RCPs. This has significantly increased their documentation efficiency, though they ran into a few hurdles keeping the system flexible enough for the variety of building types they design. Ruth recognized the frequency with which these scope boxes needed to shift to accommodate building footprints and the impact those shifts were having on a project's sheet layouts. As you may have experienced in your own Reviteering, when you move a scope box or change its boundaries, the views already placed on sheets move with the scope box as well.

What a sheet looks like after the Scope Boxes have been moved. Note that the View Title did not moved.
Having the views move is annoying, though it's relatively easy to address. Views themselves can be relocated in a number of ways: Revit add-ins, Dynamo scripts, directly accessing the API, etc. The tedious issue within this process is that the View Titles lose their relationship to the Views on the Sheets. This means that once you move the Views back to the correct location, the View Titles are in the wrong place.

When the Views are moved back onto the Title Block, the View Titles move with them, meaning that all the View Titles end up in the wrong spot!
Since LS3P’s projects are not using Revit 2022 at this point, none of these View Titles are accessible in the API. The LS3P Technology team expedited as much as they could to get the view titles back in the right location, and even then, they had to rely on precision mouse clicks to select view titles and move/nudge them back in place manually. With sets of up to 1,000 sheets, this became a task that required hours of time focused solely on view title positions.
Having worked with EvolveLAB in the past, Ruth reached out to our team for a better solution to this issue!
The Tool
After perusing all the major Revit forums to no avail, EvolveLAB along with Ruth and LS3P developed a workaround to move View Titles, and built it out into a tool specific to LS3P’s process.
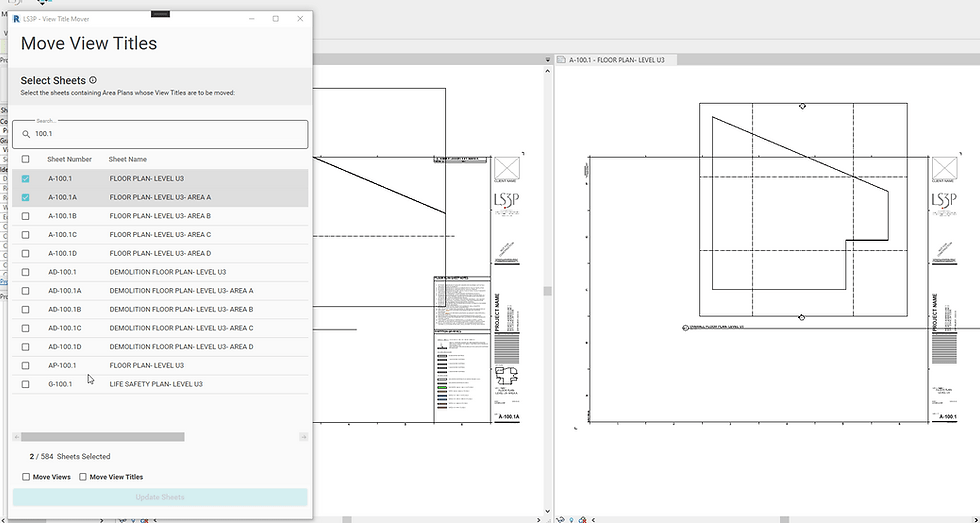
An early version of LS3P’s View & View Title Mover tool fixing the views on two (2) sheets at once.
In the GIF above, you can see the tool automatically fixing the view titles for the (2) visible sheets. We built in a number of options for LS3P to enter Title Block dimensions and other layout information so that the View Title positioning could be controlled in detail. In the end, we built in functionality to move the views back into their proper positions as well, and we even customized the tool to control the length of the View Title extension lines to match their sheet formatting requirements along the way.
The Workaround
But how?! This is where it starts to get interesting. To understand the workaround, you first have to understand how a View Title is initially located on a sheet. After tinkering around with Revit Viewports for a bit, we noticed the View Title always appears in a predictable place relative to the View’s Crop Box.

When placing a view on as sheet, the blue arrow shows the consistent relationship between the View and its View Title.
Not only that, but if you control some specific View and View Title properties, like the ones listed below, you can actually get the view title to appear at the exact bottom-left corner of the view’s crop box:
View properties:
1. Make sure the Scope Box is set to None
2. Isolate the crop box in the View
3. Disable the Annotation Crop
View Title Type properties
4. Set Title to <none>
5. Uncheck Show Title
6. Uncheck Show Extension Line

The View Properties to change.

The View Title (AKA Viewport) Type Properties to change

The result, after placing a view and changing the View Title Type Properties back again.
If we know that the view title will always appear at the bottom-left corner of the view’s crop box, then we can now put all that together and employ the below workaround to control a View Title’s positions on the sheet:
Modify the View and View Title properties, as noted above.
Adjust the views crop box, so its bottom left corner is where you want the View Title to be.
Delete the View from the sheet.
Place the View back on the sheet, so that the bottom-left corner of the Crop Box is where you want the View Title to be.
Reset the View’s Crop or Scope Box to its initial value.
Reset the Viewport’s Type Properties to their initial values.
All of the steps above can be done via the pre-Revit 2022 Revit API, which is exactly what we did. In the end, it turned out to be a bit more nuanced, and our process actually has 17 steps to overcome some other Revit hurtles we ran into along the way.
Have any other ‘impossible’ Revit problems you’d like us to look into? Do you have a clever Revit API workaround of your own you’d like to share with us? Do you want to hear about all 17 steps in more detail? If so, we’d love to hear from you! Feel free to drop us a line using the form below, or at our contact page.
Happy Reviting!
Watch our in-depth discussion of this issue during our recorded EvolveLAB Live session in the following video:
About the Author

Daniel Kaye
Design Technologist
Daniel Kaye is an architect, computer nerd, and avid rock climber hailing from snowy Buffalo, New York. He holds a B. Arch degree from the Syracuse University School of Architecture, as well as a minor in computer science. As a licensed architect he has had the opportunity to work at a variety of firms ranging from a 2-man operation with his former professor to the third largest AEC corporation in the world. During Daniel’s six years walking the line between architect and BIM Manager on residential, commercial, rail, and aviation projects across the country he became attuned to the inefficiencies inherent within the AEC industry. Combining his knowledge of our digital design tools with his recreational programming pursuits, Daniel joined EvolveLAB to help improve the software used to create the built environment in which we live.
Having been raised entirely on the East coast of the United States, Daniel cycled from Boston to Los Angeles before falling in love with the Rocky Mountains of Colorado, where he now resides. When not writing code or rock climbing, he can often be found outside sketching or jamming with friends on his drum kit.


